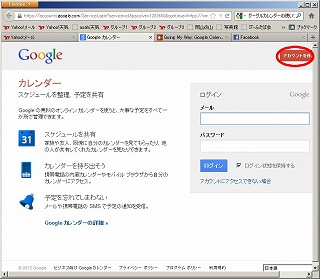
1.Googleカレンダーにアクセスして アカウント作成をクリック |
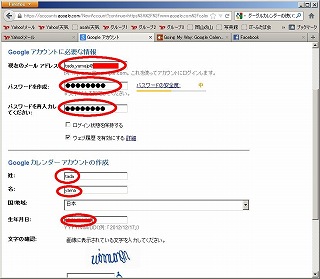
2.IT-kurasikiのメーリングリストに登録しているメールアドレスでアカウントを取得して欲しい |
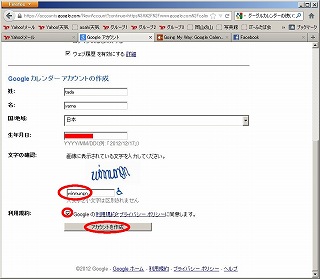
3.必要事項を記入し アカウント作成 をクリック |
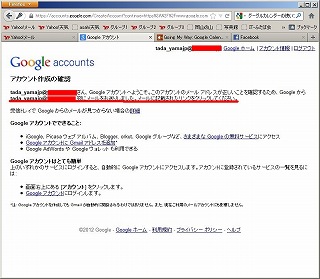
4.アカウント作成の確認が表示される |
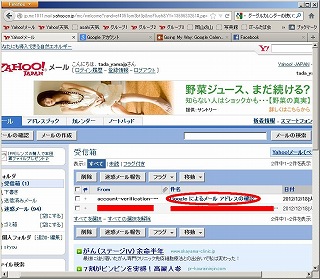
5.確認メールが届いている |
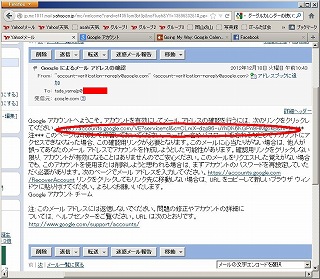
6.内容を読み リンク先をクリックする |
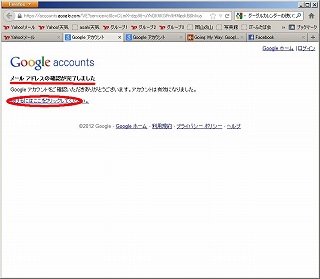
7.メールアドレスの確認が出来アカウントが作成された 続けるにはここをクリック をクリック |
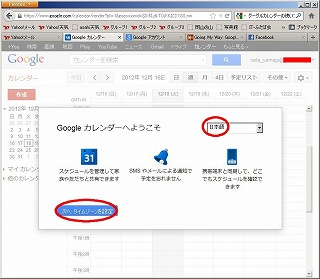
8.日本語を確認 次へ |
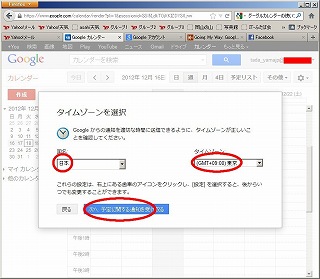
9.タイムゾーンが東京になっている事を確認 次へ |
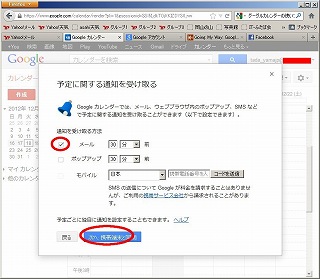
10.ポップアップはわからないが外した メールも外しても良い チェックがあると作成したスケジュールのデフォルトとして設定される(後で変更可) 次へ |
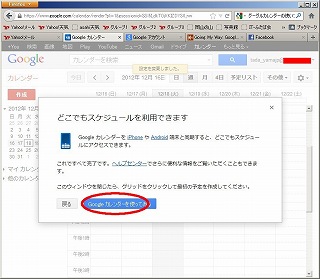
11.カレンダーを使ってみるをクリック |
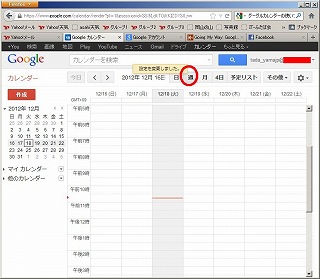
12.上部を週を選んで表示したもの 右上にアカウントが表示されている |
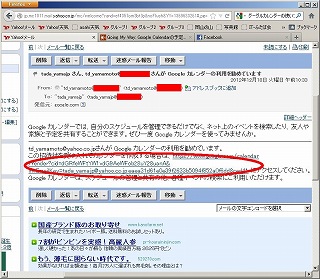
13.招待メール(アカウントをまだ持っていないとこのような内容) アカウントをすでに持っていれば こちらの内容 |
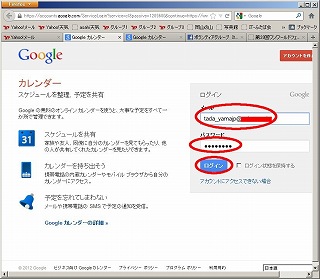
14.Googleカレンダーにログインする |
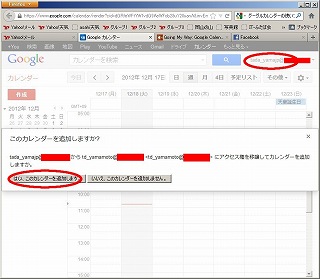
15.すでにログインしていれば 追加 をクリック |
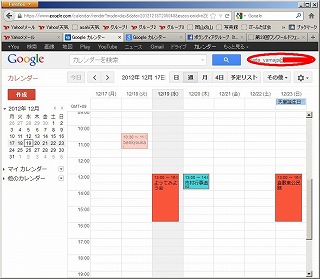
16.アカウントが表示され IT-kurasikiのカレンダーが表示される |
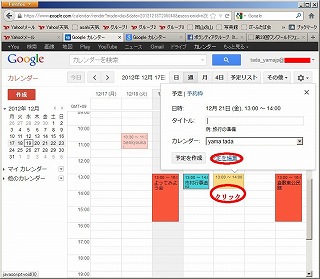
17.予定の作成は 該当するところをクリックし 予定を編集をクリック |
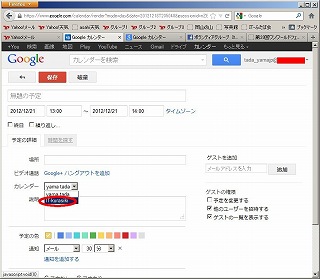
18.編集画面で カレンダーを IT-kurasiki を選ぶ (複数のカレンダーを作成出来 色分け表示出来る) |
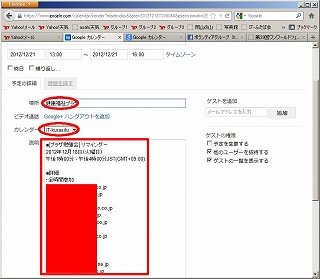
19.説明のところに記載出来る |
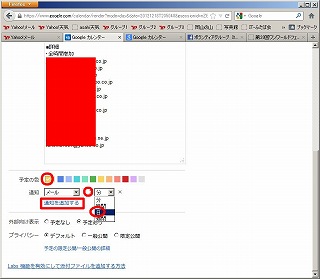
20.リマインダーの設定 数値や単位を選択 複数のリマインダーを設定する場合は 追加で |
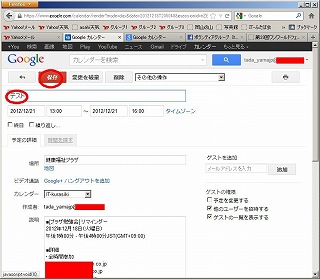
21.タイトルを入れ 保存 をクリックすると作成出来る |
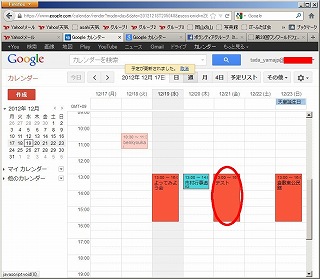
22.このように新しく作成される |
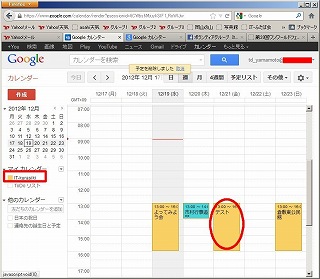
23.私のカレンダーにも反映される(アカウントを見て確認ください) IT-kurasikiのオーナーは マイカレンダーに表示される |
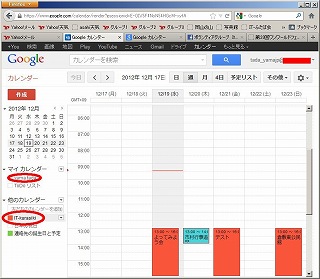
24.共有者は他のカレンダーに表示される この部分(IT-kurasiki)をクリックすると 表示/非表示 が切り替わる |
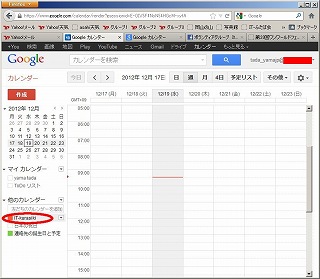
25.切り替えて非表示にした画面 |
IT-kurasikiに設定された予定の通知を受け取る設定 次に示す設定を行わないと リマインダーが届かない この記述は間違っていました 設定すると予定を掲載したり変更したりするその都度 通知が送られますので 設定をしない事をすすめます |
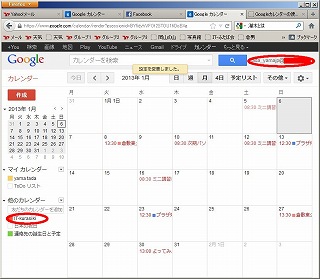
27.ログイン状態ならびにIT-kurasikiが表示されている事を確認する |
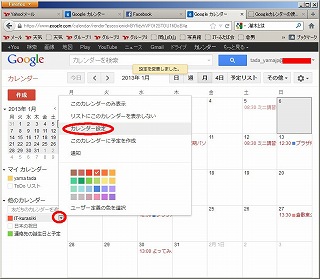
28.IT-kurasikiの右の▼をクリックし カレンダー設定をクリック |
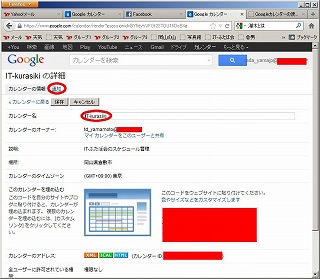
29.カレンダー名がIT-kurasikiを確認 通知 をクリック |
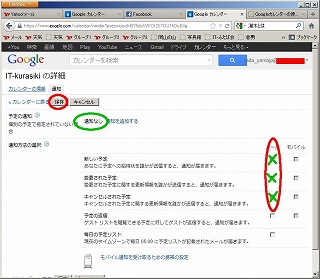
30.通知方法の選択で メール の下の3ヶ所のチェックを外す 予定の通知も 通知なし を確認 保存 をクリック |
| 個人用リマインダーの設定 次の方法でIT-kurasikiに設定された予定にリマインダーを設定出来ます 設定した人にしか届きません |
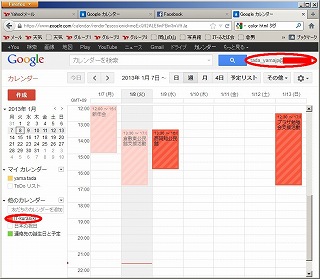
31.IT-kurasikiの予定を表示している事を確認 |
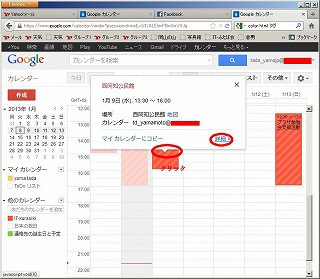
32.設定したい予定をクリックし 表示された画面の 詳細 をクリック |
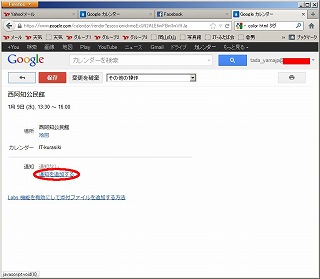
33.通知を追加する を クリック |
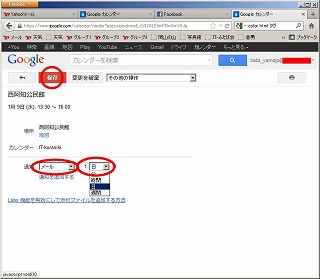
34.メールかポップアップか選択 送信時間を設定し 保存 をクリック |