| 1.右図のように 文字やハート型のコラージュを作成出来る
2.こちらのサイトに作成手順の記載がある 3.その手順書に Ver.2.1 を利用すると ロゴが表示されないと紹介されている 4.各自 Ver.2.1ダウンロードサイトからダウンロードしインストール下さい
|
 |
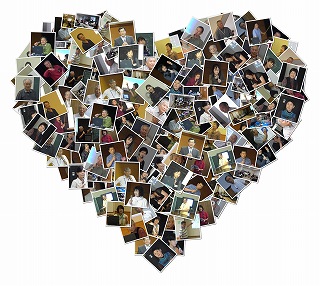 |

5.ShapeCollageを起動する Verを更新するか聞いてくるので いいえ を選ぶ |

6.起動画面である 左の白枠の中に編集したい写真をドロップする |
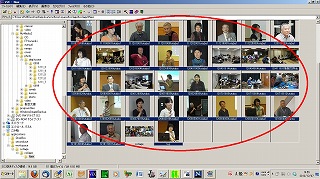
7.編集したい写真を選び ドロップする |
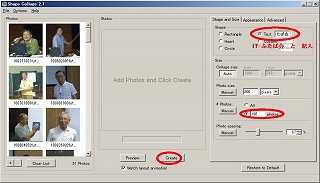
8.左に写真が表示する 画像下の+-で画像の追加削除可能 文字のコラージュ は TXT に 作成したい文字を記載する その他 サイズや写真枚数 画像の占める割合など選び create(作成) を クリック(previewをしてからcreateでも良い) |
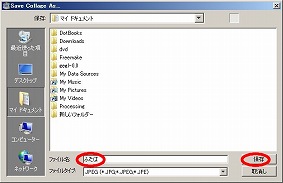
9.保存先を選び 保存ファイル名を記載し 保存 する |
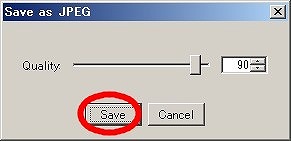
10.Quality(写真の質)を問われるので 90以上を選び save(保存) をクリックする |
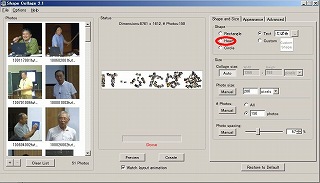
11.出来たものが表示される 続いてハート型のものを作ってみる |
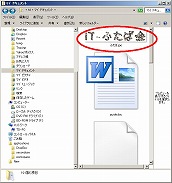
12.保存先にコラージュが作成された |
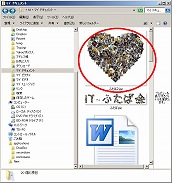
13.ハート型のものも作成された |
| 1.豪渓の紅葉の写真を右図のような編集をしてみました
2.Fotowallというソフトを利用しました 3.画像を貼りつける感じで編集出来 サイズの変更やローテーションなど 簡単な操作で出来ます 4.文字入力は日本語は対応していないようで ローマ字で入れてみました |
5.入手先はこちらです インストール不要でUSBでも持ち歩けます
6.ダウンロードしたファイルをダブルクリックするとデスクトップに Fotowall0.9WinXPVista7.exe が出来ます そのファイルから起動します(USBにはそのファイルを入れればOKです) 7.こちらに 手順の記載がありました 私もまだダウンロードしたばかりですが 右図の作品を作れましたので使い方は 簡単かと思います |
 |