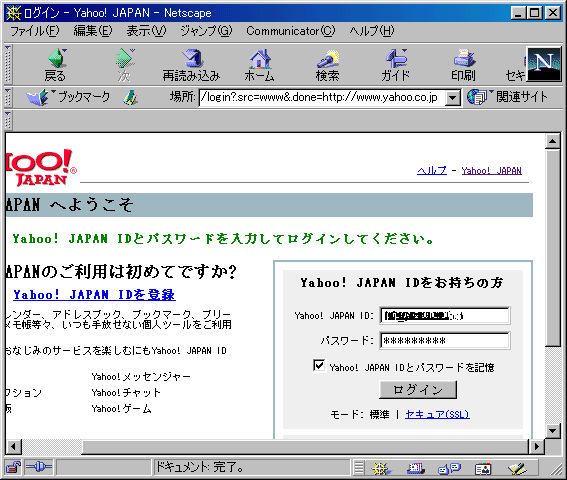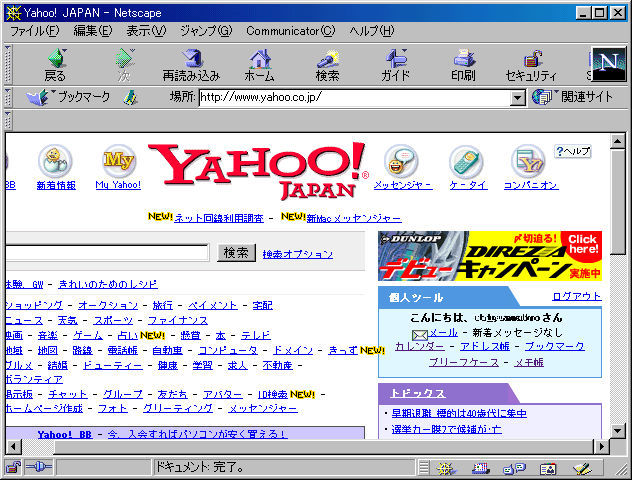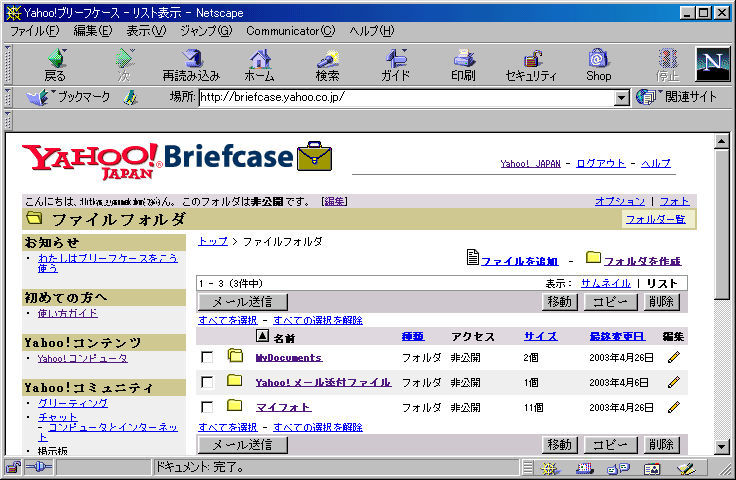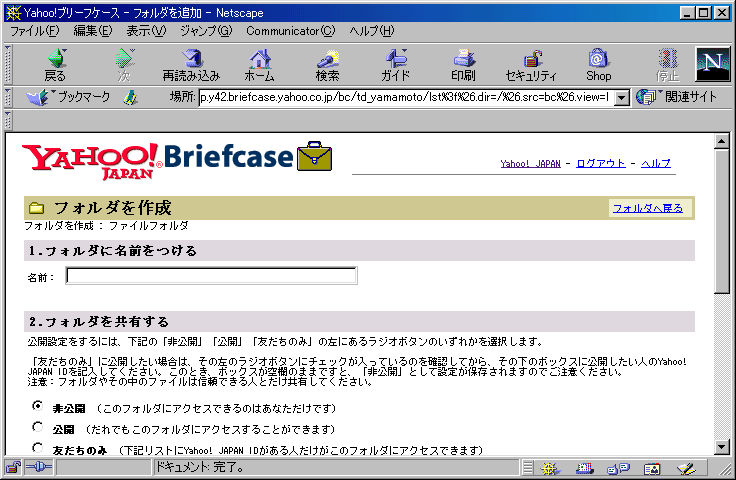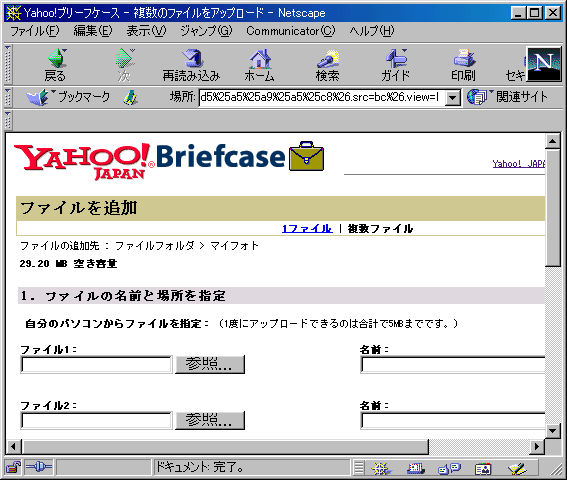Step1 http://www.yahoo.co.jp/ にアクセスする
Step2 ログインする (上記の図で個人ツールの右にログインとある場所をクリックします)
ログイン情報を暗号化したい場合は セキュア を選択する
ログインが出来たら下記のように 個人ツールに こんにちは****さん と表示される
Step3 ブリーフケースをクリックする (尚、メールが届いていると新着メッセージ数が表示される)
Step4 初めての方へ 使い方ガイド を まず読んでください
Step5 フォルダを作成する
Yahoo!メール添付ファイル ならびに マイフォト の フォルダは予め作成されていますYahooメールに添付で送信されたファイルを保存しますとこのフォルダに保存されます
MyDocumntsは私が新しく作成したものです
新規にフォルダを作成する場合は右上の フォルダを作成 をクリックします
下記の図は MyDocumentsをクリックしてから ファイルを追加する を選んだ画面
保尊したいファイルのあるフォルダを選択し 次いで保存したいファイルを選び
開く を クリックするファイルの名前は半角英数文字を用いる(そうでないと文字化けする可能性がある)
ファイル名を入力しない場合は 保存されていたファイル名となる(後で変更出来る)説明 は ファイルの説明 記入してもしなくても良い
複数のファイルを保存したい場合は 複数ファイル を選択する
下記はマイフォトに複数ファイルを保存しようとして 複数ファイル を選択した画面
1度に6ファイルを保存出来る