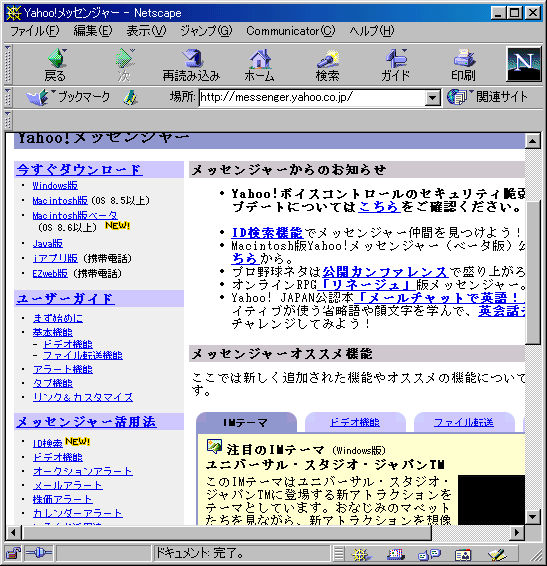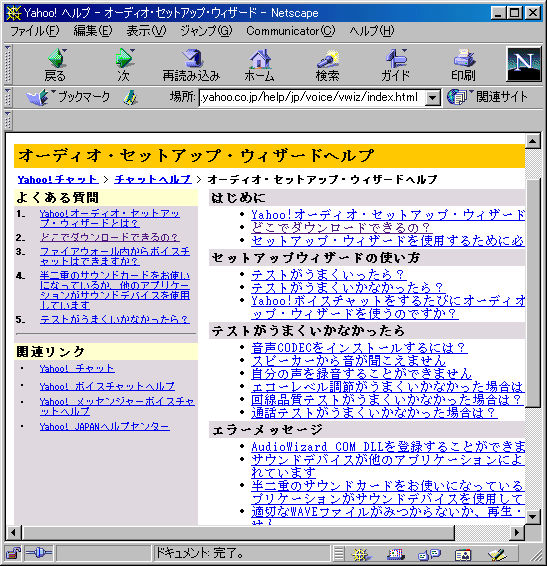まず メッセンジャーを使うソフトをダウンロードする方法を説明しますStep1 http://www.yahoo.co.jp/ にアクセスし(下記画面が表示される)メッセンジャーをクリック
Step2 メッセンジャーの画面は下記のとおり
ユーザーガイドに目を通し 概要を掴むStep3 上記画面の今すぐダウンロードの下にある該当するOSを選択する下記は Windowsを選択Step4 ダウンロードとインストールの説明を読み 該当するブラウザに該当するソフトをダウンロードする
インストールの方法に従いインストールを行う
デスクトップまたはスタートプログラムに下図のようなYahoo!メッセンジャーのアイコンが表示される
次に メッセンジャーの使い方ですStep5 インストール時に下記の説明が表示されるので読んで理解する
YahooJapanのIDをまだ入手していない人は入手する(Yahooのメールアドレスを持っておられる方は @yahoo.co.jp の前がYahooIDです)Step6 Yahooメッセンジャーのアイコン(Step4参照)をクリックすると下記画面が表示される
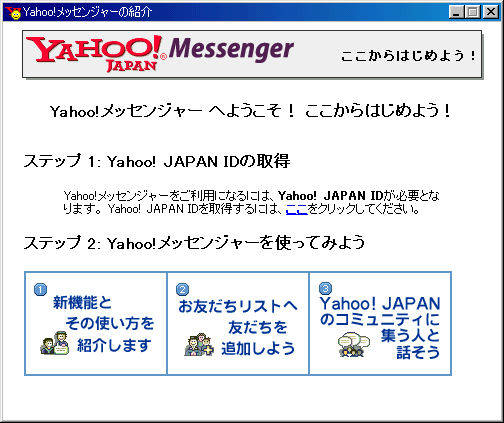
この画面を閉じてしまった場合
下記のYahooメッセンジャー画面の ヘルプ−Yahooメッセンジャーの紹介 から出せるこの画面から開始するStep7 チャットの開始
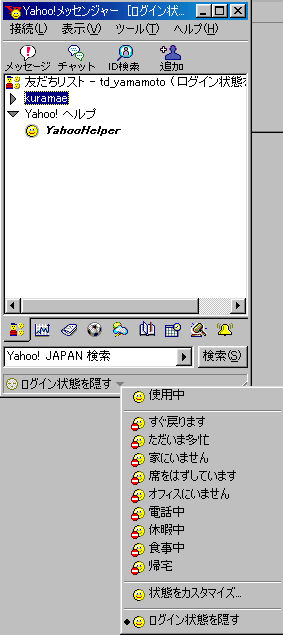
画面の一番下をクリックすると上記のようなメニューが表示されるので 使用中 にチェックを入れる事で使用可能となる
ログイン状態を隠す にチェックすると 相手にログイン状態が表示されない
上図では 黒の太字で表示されているYahooHelperさんがログイン状態である事がわかる
Step5の説明を参考にしてお友だちを追加する
(上図のタスクバーの追加から追加してゆく グループ名は誰かが設定しそれを用いる)チャットをしようとするお友だちを選択し メッセージ をクリックすると 下記画面が表示される

上記の画面に送信先の表示がないが To:のところにお友だちのIDが表示される
お元気ですか と 書いてある部分にメッセージを記入し 右の送信ボタンをクリックする
すると 中間の画面にIDと送信された文章が表示される
お友だちが入室した状況や メッセージが送信されたら次々と表示される
退室時は上図の画面の右上の×をクリックする 相手に退室した旨のメッセージが表示される
Yahooメッセージからログアウトする場合は
Step6の画面のタスクバー 接続から 切断を選択し 接続を解除する
ボイスチャットのやり方
ボイスチャットを行うにはヘッドフォンつきマイクを利用する事をすすめます 1000円ほどで購入出来ます音声機能が正常かテストする仕組みがありますのでそれをダウンロードしてみましょう
Step8 Step2の画面の今すぐダウンロードをクリックしますと下記の画面に行きます
Step9 上記の画面のボイスチャットをクリックしますと下記画面が表示されボイスチャットの説明があります 説明を読みStep10 下記説明が表示されますので 説明を読みます

ボイスチャットを始めるために必要なもの をクリックします
Step11 下記ヘルプ画面が表示されますので どこでダウンロードできるの? をクリックします
Yahoo!オーデイア・セットアップ・ウイザードをクリックします
Step12 下記の説明に従って 該当する方法でダウンロードし 説明に従ってくださいStep13 ボイスチャットの開始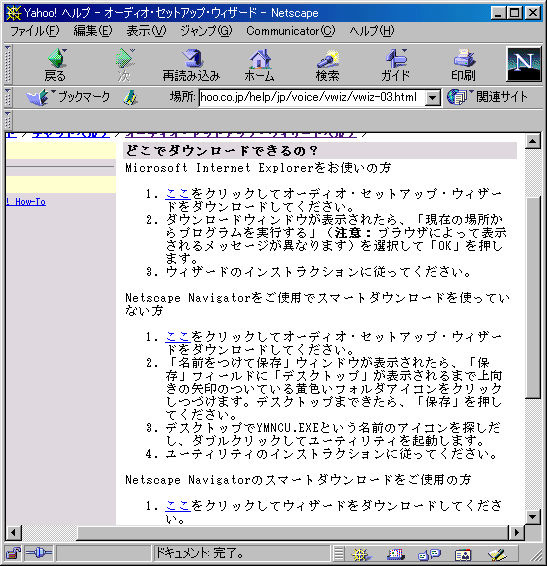
ウイザードによるチェックが出来ましたら 準備完了です
Step9の画面の説明を再度確認ください下記の画面のアイコンのボイスをクリックします
Step9で表示された画面になり 話す を押すとマイクから通話が出来ます
ハンズフリー にチェックを入れますと いちいち 話す を押さなくても通話が出来ます
少ない人数でのボイスチャットはハンズフリーでやるといいでしょう

ボイスチャットの終了もチャットと同じです
お友だちとやってみませんか!