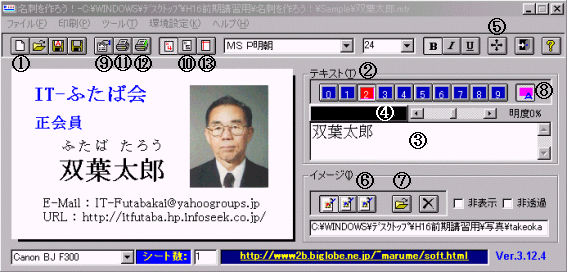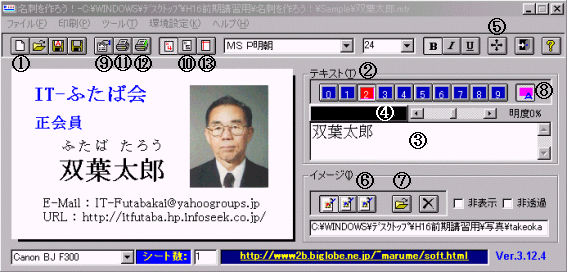�t���[�\�t�g����h����낤�I��̎g�p�@
H16.04.09
�P�D�t���[�\�t�g����h����낤�I����A���̂g�o����_�E�����[�h����B
http://www2b.biglobe.ne.jp/~marume/meishi.html
�Q�D����h����낤�I��t�H���_���Meishi.exe����_�u���N���b�N�@
�R�D��t�@�C�������V�K�쐬��ŏ���������������Bor ��V�K�쐬�(�@)�{�^��
�S�D��Ж��A�Z���A�������̃e�L�X�g����͂���B
(1)�e�L�X�g�I���{�^��(�A)�ŁA�e�L�X�g�̔ԍ���I�������I��ԍ����Ԃ�
(2)�e�L�X�g�{�b�N�X(�B)�ɁA��Ж��A�������̃e�L�X�g����͂���B
�@�O�ԁF��Ж��A1�ԁF�����A2�ԁF�X�֔ԍ��A�R�ԁF�Z���A���@
�i�u�c���c�����v�̖��h���쐬����ꍇ�́A�c�����t�H���g(���}�[�N�t
�̃t�H���g)���g�p����B�j
(3)�t�H���g�̎�ށE�T�C�Y�E�����\���E�����F��ݒ肷��B
�P�D�����F�́A�e�L�X�g�{�b�N�X�̏�̃J���[�{�b�N�X(�C)�Őݒ肷��B
�Q�D�w�i�{�^���͉������Ƃɔw�i�������������ɕς��B
(4)���h�C���[�W�ɕ\�����ꂽ�e�L�X�g���h���b�O���Ĉʒu�����߂�B
�@�@�i�}�E�X�̉E�N���b�N�ŁA����or���������̃Z���^�����O���\�j
�@�@�i�ʒu�̔������́A�������p�b�h(�D)��\�������Ē����j
�T�D�ʐ^���̃C���[�W����͂���B
(1)�C���[�W�I���{�^��(�E)�ŁA�C���[�W�̔ԍ���I�������I���C���[�W���ԐF�ƂȂ�
(2)��摜�t�@�C�����J����{�^��(�F)�ŁA�摜�t�@�C����I�������J��
(3)���h�C���[�W�ɕ\�����ꂽ�摜���h���b�O���Ĉʒu�����߂�B
(4)�}�����ꂽ�ʐ^�̑傫������
�ʐ^��ʼnE�N���b�N����\���̔{���w�裂ő�܂��ɏk����������傫������or��������������飂ő傫���̍ŏI�����B
���j�ʐ^���̃C���[�W�Ƃ��Ďg����t���[�f�ޏW�̗�Ƃ��ẮA���̃z�[���y�[�W������B
http://sketch0.hp.infoseek.co.jp/hk/moku.html
http://homepage3.nifty.com/ma-w2/muryotop.html
�U�D�������߃{�^��(�G)�ŕ������߂̐ݒ������B
�ʐ^���̃C���[�W�ƕ������d�Ȃ�Ƃ��Ɏg�p����B
�V�D���
(1)�v�����^�̃v���p�e�B�{�^��(�H)�Ńv�����^��ݒ肷��B
(2)����p�V�[�g�̎�ނ�2�~5�i�ɐݒ�{�^��(�I)�܂���2�~4�i�ɐݒ�{�^���őI������B
(3)����_�C�A���O�{�^��(�J)�ň����ʂ�\�������āA���ۂɈ�������C���[�W���m�F��
(4)�e�X�g����{�^��(�K)�ŁA���ۂɈ�������C���[�W���m�F���� OK�Ńe�X�g������J�n����B(�ꕔ���݈̂���͂��̈ʒu�Ƀ`�F�b�N)
(5)����ʒu������Ă���ꍇ�́A�]����s�b�`�̒����{�^��(�L)���g���ďC�����A�������������邱�Ƃ��m�F����B
(6)����_�C�A���O�{�^��(�J)�������J�n�������s����B
(7)�V�[�g�́A��G�[��������̖��h�쐬�p�V�[�g
2�~5�i�F��C�m�A�}���`�J�[�h���h�T�C�Y10�ʣ(A4) �i��51002�
or 2�~4�i�F��C�m�A�}���`�J�[�h���h�T�C�Y �W�ʣ(A4) �i��51006�
�V�D�ݒ�̕ۑ��́A��t�@�C���������O��t���ĕۑ��
�P�D�g���{����̐ݒ���s���B(�ʏ�̓I�t�A�e�X�g����ł͕֗�)
�Q�D�c�����ϊ��̐ݒ�́A�S�đS�p���{��t�H���g�𗘗p���Ă���ꍇ�̂ݐݒ�A�c�����̖��h�����ꍇ�́A���̋@�\���I�t�ɂ��ďc�����t�H���g�𗘗p���������ҏW�ɕ֗��B
��) (1)�u�c�����ϊ��v�܂��́u�c���������v�ɐݒ肵���ꍇ�̗p���̈�������́u�������v�ɐݒ肷��B���̏ꍇ�A�u�����v�Ƃ����̂́u�v�����^�̃v���p�e�B�v�ł̐ݒ�������A�p�����̂��̂̌�����ς��邱�Ƃł͂Ȃ��B
(2)�ʏ�́u�c�����v�Őݒ肷��B