Ⅴ.画像縮小のフリーソフト
デジカメで撮った写真をそのまま送って こんな大きなファイルを送ってきて と 怒られた経験がありませんか?
画像ファイルは結構大きく 写真用に印刷するには精度が要求されますが パソコンで見たり まして ホームページに掲載したり する場合は ファイルを小さくしても充分鑑賞することが出来ます
図解マニュアルも同様で 図の部分を必要とする範囲まで縮小する事が好ましいのです
圧縮と縮小は意味が違います 圧縮は元に戻す事が可能ですが
縮小は戻せません 元のファイルを残しておく事をこころがけましょう
私が愛用しているのは 縮小専用 というフリーソフトです こちらからダウンロード出来ます
1.下記が 縮小専用 の 画面です
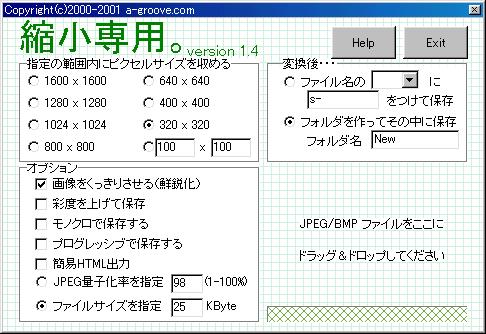
2.まずどの位の大きさにするか決めます この画面の大きさが 334*486 です
(例えば私のホームページの写真は上記の設定で縮小しています)
自分の好みのサイズを選択ください
(原画の縦・横の比率は維持されますどちらか大きい方の数字になります。尚、拡大は出来ません)
3.次にオプションを選択します 量子化率を指定するかファイルのサイズを選択します
量子化率は精度と考えてください 数字が大きいほど縮小する割合が少ないという意味です
4.変換後新しく出来るファイルの処理方法を選びます
(原画に上書き保存すると元に戻せません、ファイル名を変更するか、フォルダを変更してください)
5.縮小したい画像ファイルをドラッグしてきてドロップします(ファイルはJPEGかBMPでないといけません)(ドロップするファイルは幾つでもまとめてドロップしておくと処理してくれます)