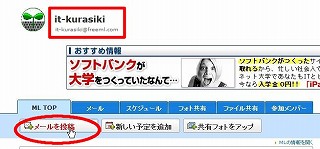 |
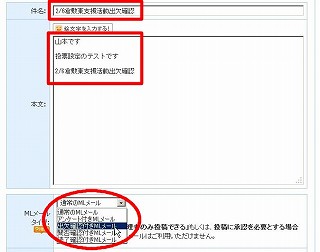 |
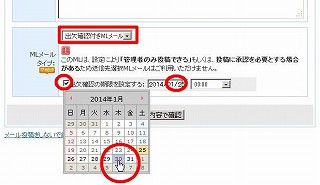 |
1.メーリングリストトップ画面を確認
メール投稿をクリック
|
2.件名には開催日 場所を記入する事
本文にも開催日 場所の記載が好ましい
MLのタイプを 出欠確認付きMLメールを選択する |
3.出欠確認の期限設定をする に チェックを入れる
日付をクリックするとカレンダーが表示する
開催日の6日前に設定する
|
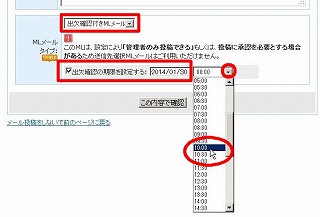 |
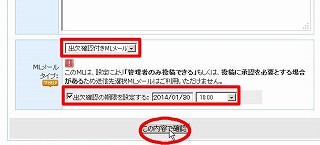 |
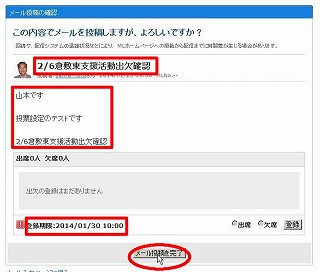 |
4.締め切り時刻を選択出来る ▼から選択する
デフォルトは0:00になっている 変更しなくても良い
|
5.必要事項の記入 設定を確認
この内容で確認 をクリック |
6.確認画面を確認し
メール投稿完了 をクリック
|
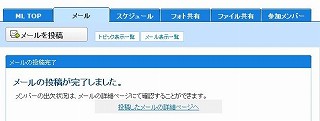 |
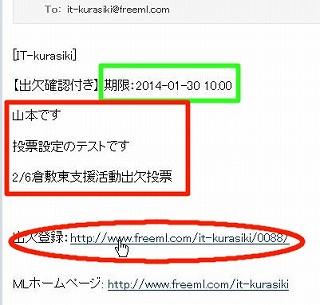 |
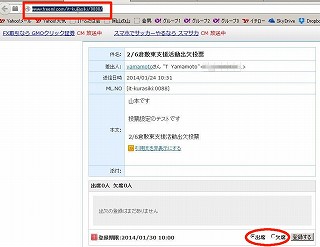 |
7.完了した旨表示があり メールが配信される
|
8.このような形でメールが届く
出欠登録のURLをクリック |
9.メーリンググループのメールの画面が表示される
下の方に 出席 欠席のボタンがあるので 選択する
メール設定者はこのメールのURLをアドレスバーからコピーする
|
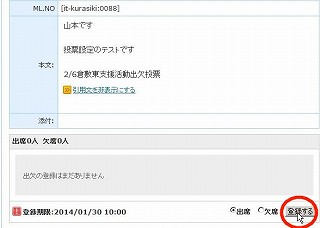 |
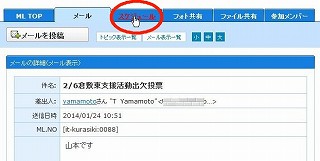 |
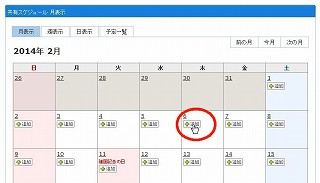 |
10.そして 登録するをクリック
URLのコピーはスケジュールに書き込むため
設定者以外はコピーは不要
|
11.今度はスケジュールを選び スケジュールの登録を行う
|
12.カレンダーが表示されるので該当する年月日を選び
追加 をクリック
|
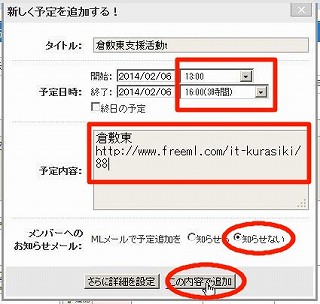 |
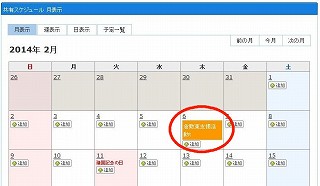 |
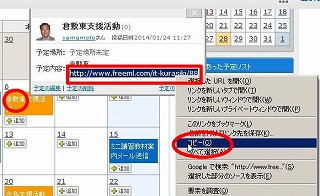 |
13.表示した画面に タイトル 日時 予定内容を記載する
先ほどコピーしたURLを貼り付ける
メンバーへは知らせないを選び この内容で追加をクリック
さらに詳細な設定は選択しない
注意:予定内容は会場名のみとし
会場名とURLの間に空行を入れない |
14.このような形で表示される
|
15.スケジュールの文字の部分をクリックすると
スケジュールならびに出欠確認のメールのURLが表示される
URL(□の部分)を選択して右クリックでコピー
ブラウザのアドレス(9参照)に貼り付け 当該メールに行ける |
 |
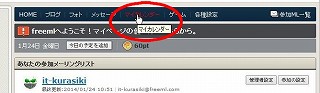 |
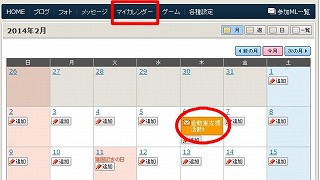 |
16.引き続き マイカレンダーにリマインダーの設定を行う
マイカレンダーは個人の予定管理用でリマインダーの設定が出来る
○○さんのマイページをクリック
|
17.マイカレンダーをクリック
|
18.マイカレンダーには加入しているグループのスケジュールが同期している
すでに登録した予定を確認する
|
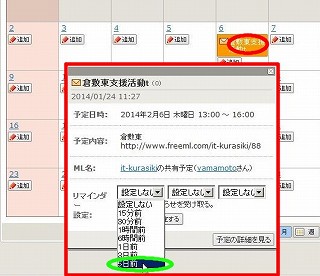 |
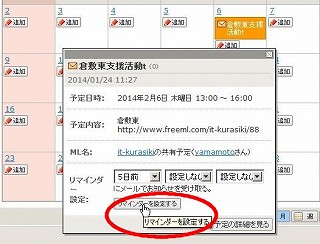 |
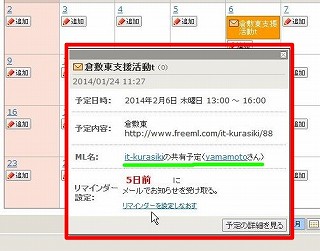 |
19.その予定の文字の部分をクリックすると
予定の内容と リマインダーの設定画面が表示される
5日前を選択する
|
20.リマインダーを設定する をクリック
|
21.この画面が表示され リマインダーの設定を終了
これで 出欠確認 スケジュール リマインダーの設定完了
|
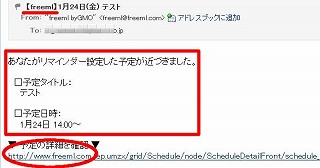 |
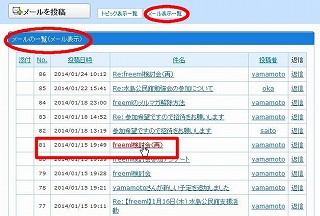 |
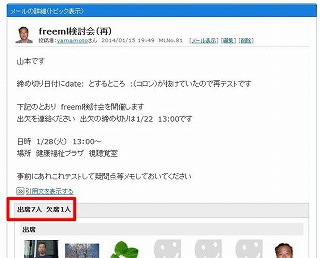 |
22.リマインダーを設定した日にメールが届く
このメールは設定した個人だけで グループには発信されない
予定の詳細を確認とある URLをクリック 24の画面へ
|
23.メール表示一覧でメール番号 タイトルを見て 出欠確認メールを探す事も可能
該当するメールをクリックする |
24.リマインダーが届いた時は出欠の締め切りが終了している
出席者 欠席者の人数 登録した人のニックネームがわかる
締め切り前でも見える 締め切り前は自分の登録を変更可能
|
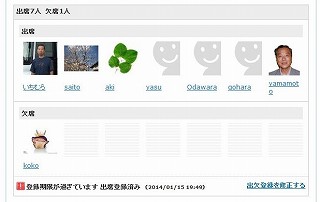 |
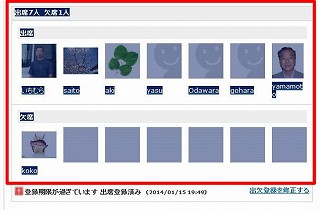 |
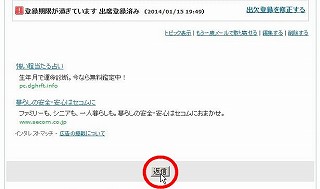 |
25.画面をスクロールして
|
26.赤で囲っている部分をコピーし
|
27.画面を更に 下にスクロールし
返信をクリック
|
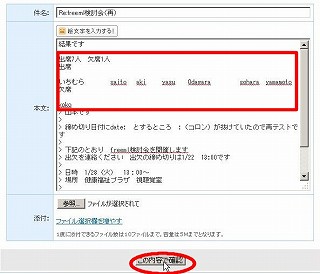 |
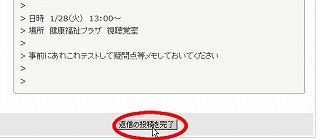 |
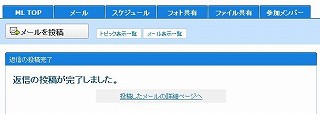 |
28.返信メールの文面が表示される
結果ですと記載し 先ほどコピーしたものを貼り付ける
この内容で確認する をクリック
|
29.確認画面が開くので 返信の投稿を完了する をクリック
|
30.投稿が完了した旨表示される
|
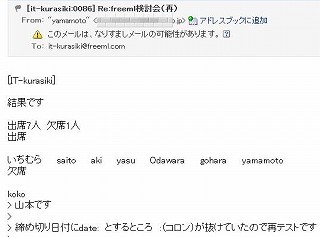 |
|
|
31.メーリンググループにこのようなメールが配信される
|
|
|