Excelのマクロ機能を使った宛名書きフリーソフトの紹介です
Excel 住所録と宛名印刷(adrs124.xls)
こちらにソフト作成者のホームページ記載の説明があります
Excelが入っているパソコンで利用出来ます
|
宛名印刷の画面です
はがき・封書・自由設計があります
はがきも表示のように種類を選べます
封書も表 裏 形状も幾つか選択出来ます
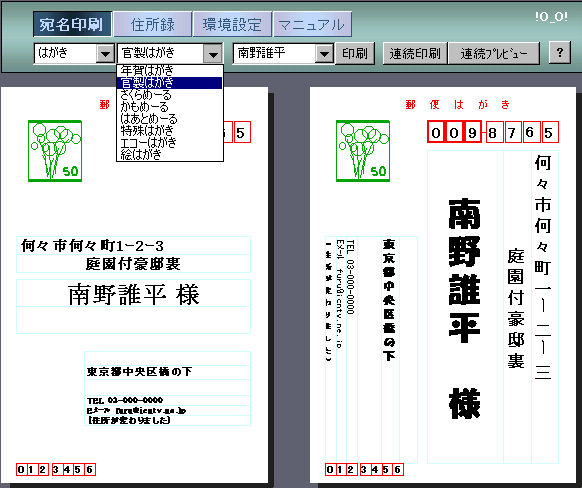
? の部分をクリックすると説明画面が表示されます
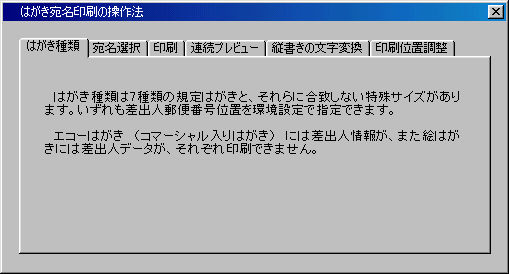
|
住所録を作成する画面です
表示を50%にしており見にくいかと思いますが このシートに住所を記載してゆきます
宛名の敬称もここに書き込みますので 差出人によって変更可能です
カード表示とすると個人データが表示されます
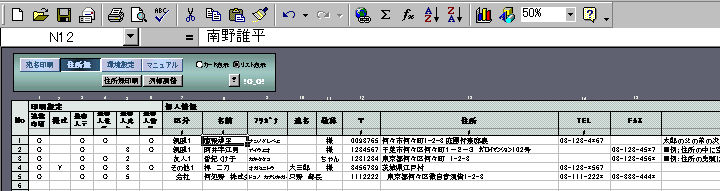
マクロ画面の? をクリックするとヘルプ画面が表示されます
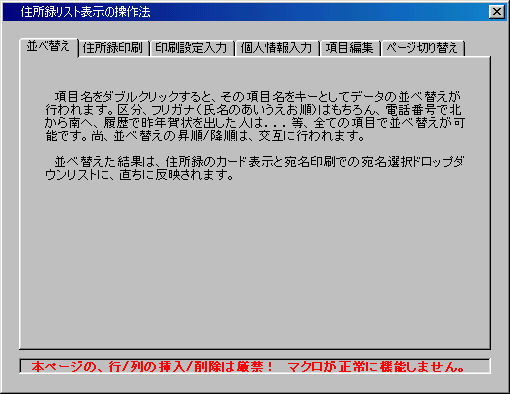
|
環境設定画面です
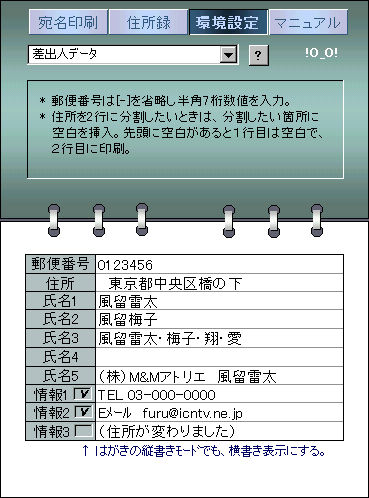
ヘルプ画面です
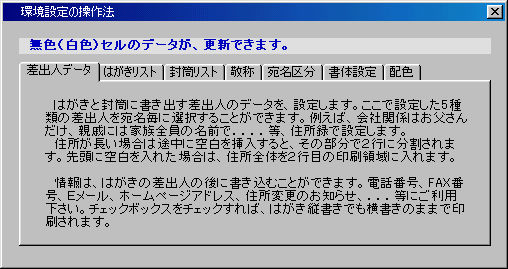
|
ここからは年賀葉書に宛名を印刷するソフトの紹介です
1.natena09.txt はこのソフト作成者の説明資料です
2.natena09.exe がアプリケーションソフトです
こちらのソフト(2)と一緒に同じフォルダに保存してください
VB6がインストールされていればすぐ使えます(winXPはすぐ使えるはず)
3.起動しない場合はこちらからダウンロードしてインストールを行ってください
|
Ⅰ.住所録の作成
住所録はcsvファイル形式で作成します。こちらにサンプルのファイルを置いています。
Excelが入っていれば簡単に作成出来ます。
下記はそのファイルです
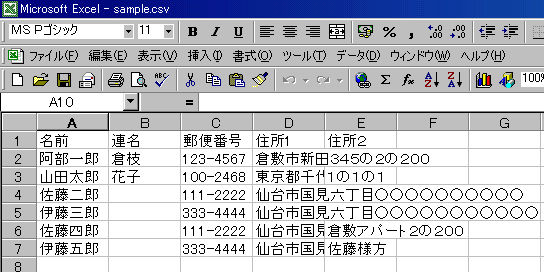
作成方法を説明します
1.まずご自分でフォルダ名をつけて保存してください
ファイル名を 例えば 名簿 とし 保存形式をcsvままとします
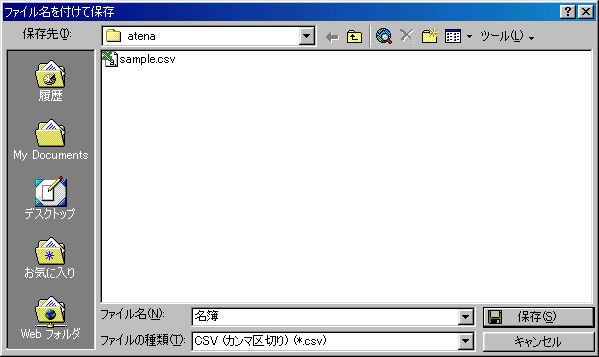
2.ご自分の名前と住所の記入
2列目がご自分の名前と住所を入れる欄です
阿部一郎 倉枝 123-456 倉敷市新田345の2の200 の所を削除して
ご自分のデータを入れます
連名で書く時は 連名 に記入します 単独の場合は空欄です
住所1 住所2と2列記入出来ます 作成者の説明資料を参考にしてください
3.宛先の名前と住所の記入
3列目以降が宛先の住所録を書き込むところです
山田太郎以下のデータを削除して記入ください
すでにデータを作成したものがあればコピーして貼り付ければ出来上がりです
|
Ⅱ.年賀宛名書きソフトの起動と確認
1.フォルダ内に保存した natena09.exe をダブルクリックします
フォルダ内にはSt6unst.logとwakuchosei.txtのファイルがある事を確認ください
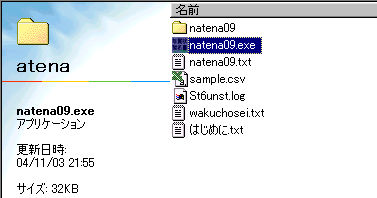
2.立ち上がったソフトの左端にあるファイル-開く から
先程作成した 名簿.csv を選びますと下記のような画面が表示されます
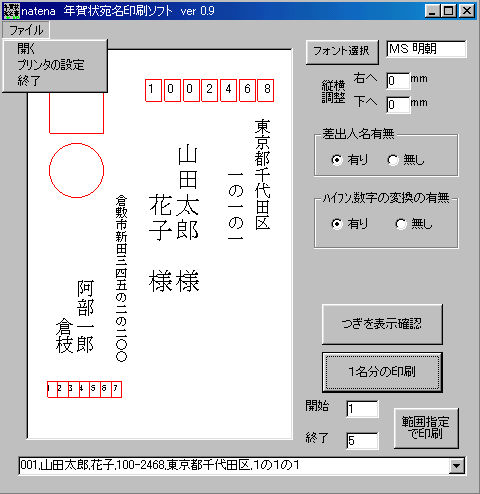
3.最下段のコンボボックスから特定の人を確認出来ます
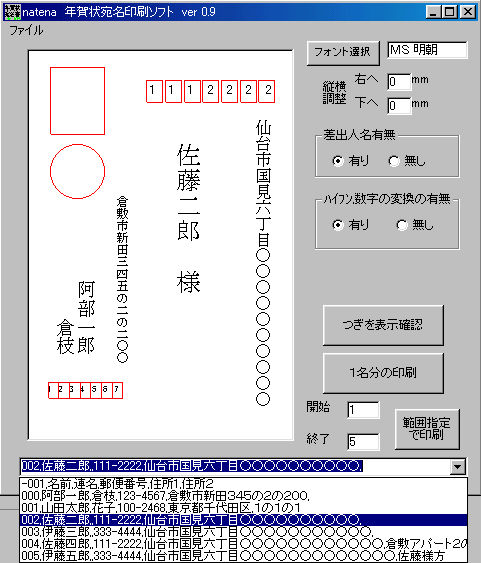
4.その他のコメント
フォント選択:印刷時のフォントを選択出来ます
縦横調整:印刷時のずれを調整出来ます 画面では表示されません
差出人名有無:選択出来ます
ハイフォン数字:同上(どのようになるか画面で確認出来ます)
つぎを表示確認:次のデータを表示します(戻りません 戻す場合はコンボボックスで)
1名分の印刷:文字通りです
開始 終了:数字(半角)で設定出来ます(飛び飛びの設定は出来ません)
|
Ⅲ.プリンターの設定
上図のような印刷をする場合の設定を示します。(それ以外は各自工夫してください)
1.ファイル-プリンタの設定をクリックします

用紙サイズがはがき
印刷の向きを縦 とします
最後にOKとします
|
Ⅳ.印刷
下図右下方にある 1名分の印刷 または 範囲指定で印刷を選択して印刷
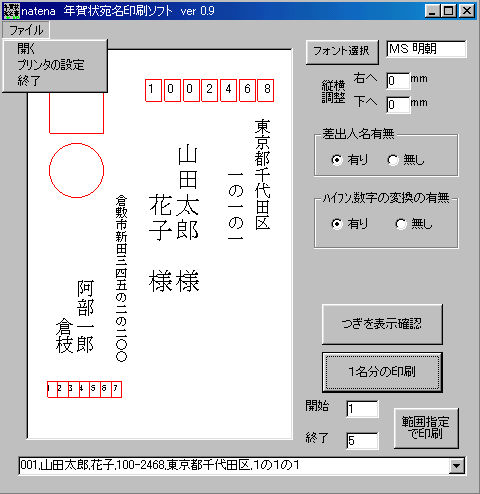
|
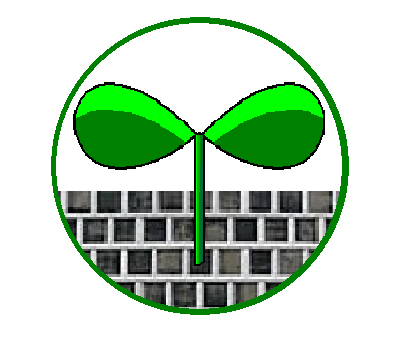 ボランテイアグループ IT-ふたば会
ボランテイアグループ IT-ふたば会
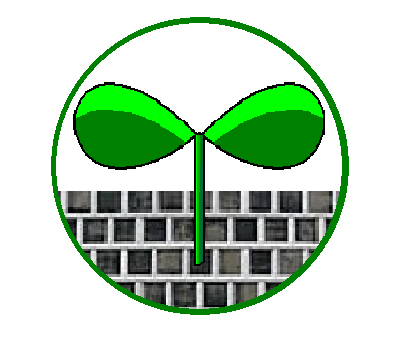 ボランテイアグループ IT-ふたば会
ボランテイアグループ IT-ふたば会