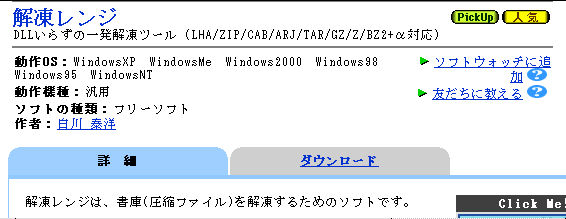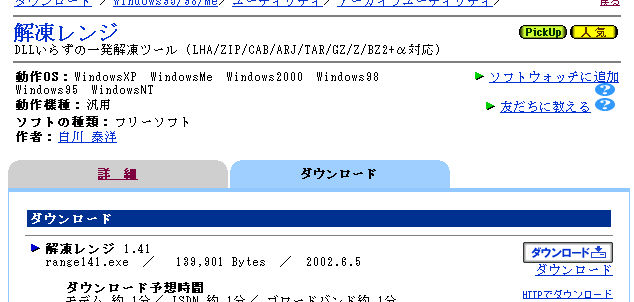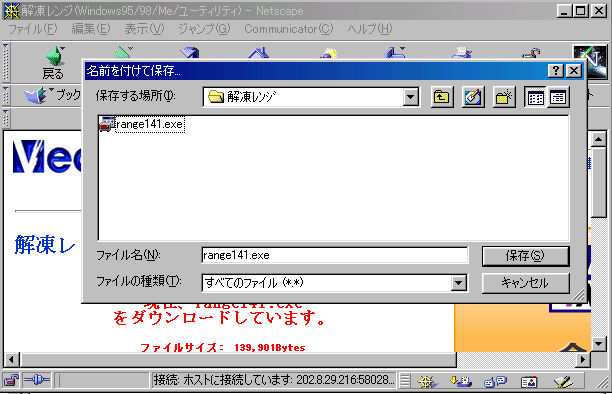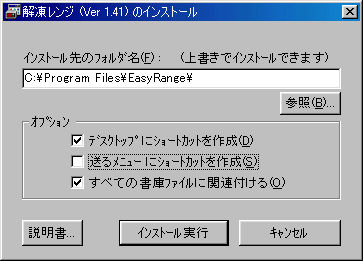フリーソフトをダウンロードしインストールする時に圧縮ファイルの解凍操作が必要なケースがありパソコンを活用する為にこうした技術を知っておく事はいろいろな面で役に立ちます。
フリーソフト 無料で提供されているソフトでインターネットから取り込む事が出来る
説明:フリーソフトとシェアウエア
代表的なサイト:窓の杜 Vectorダウンロード ネットワークを通じて、サーバコンピュータに保存されているデータをクライアントコンピュータに転送すること。逆をアップロードという。
クライアントコンピュータ:自分のパソコンの意味インストール アプリケーションソフトをコンピュータに導入する作業のこと。「セットアップ」(setup)とも呼ばれる。 フリーソフトにはExeファイルと圧縮ファイルがあります
Exeファイル MS-DOSやWindowsで実行できるプログラムが収められたファイル。ファイル名に「.exe」という拡張子がつけられていることからこう呼ばれる。
この形式のソフトをインストールするにはダウンロードしたファイルをダブルクリックするとインストールが始まる。指示に従い対応する、パソコンを再起動するように要求される場合もある。圧縮ファイル 圧縮技術を用いて作成されたもの。拡張子が.lzhとか.zipが代表。
この形式のソフトをインストールするにはダウンロードしたファイルをまず解凍します。解凍後の手順はそのソフトを掲載しているサイトに掲載されていたり、解凍した時に手順書が表示されたりしますので、その手順に従ってインストールする。注意 この種類のソフトは悪さをするものがあります。国際電話に接続し高額な料金を請求されたり。ウイルスやデータを盗む目的のものなどあります。
ダウンロードにあっては自分の責任で行ってください。怪しいサイトからはダウンロードしないように。信頼のおけるサイトからに限定するよう忠告しておきます。そこで必要になるのが解凍ソフトです 窓の杜にはここに記載のものがあります。
以前は解凍ソフトと言えばLhasaでしたが、更に便利なものが出来ているようです。中で掲載が一番新しい 解凍レンジ をインストールしてみましょう。
1.こちらにアクセスします。(Google検索で解凍レンジで探せます)ソフトの種類:フリーソフト というのは無料で提供されているソフトです2.詳細の右のダウンロードをクリックします
3.右下のダウンロードと書いてあるところをクリックします私はProgramFilesのTmpというサブフォルダに更にtmp04というサブフォルダを作成し下記のようにダウンロードしようとするソフト名のフォルダを作成しそこに入れています
インストールしたら削除してもいいのですが こうしておくといつソフトをダウンロードしたかがわかりますのでパソコンが壊れた時復旧するのに便利です
このファイルをダブルクリックしてください
オプションにチェックを入れる説明書をクリックすると説明があります
私は送るメニューにショートカットを作成 の意味が理解出来なかったのでチェックを外しましたそして インストール実行をクリックします
解凍したいファイルをダブルクリックするチェックを入れなかった人は
デスクトップに出来ているアイコンに解凍したいファイルをドラッグしてドロップするこのマニュアルを圧縮ファイルとしてこちらに置きました ダウンロードして解凍してみてください